LINEには様々な機能がありますが、トーク画面の内容を保存していつでも参照したいときに便利なのがKeepです。
Keepメモという新機能と合わせて活用しましょう。
Keep機能やKeepメモについて詳しく解説します。
LINEのトーク画面では文字や音声、ビデオ通話でやり取りできる
LINEのトーク画面を開いてできることと言われてまず思い浮かぶのは、文字やスタンプを使ったやりとりではないでしょうか。
人によっては、音声通話やビデオ通話でも活用しているかもしれません。
文字や音声などでの会話は便利ですが、家族や知人と連絡をするにあたって、以前した会話の内容を思い出したいときがあるものです。
しかし相手によっては聞き返すと怒られてしまう可能性もありますし、相手に手間を掛けさせてしまうのは申し訳なく感じることもあるでしょう。
また以前送ったり、相手から送られてきたりした写真等のデータを確認したいこともあるのではないでしょうか。
そんなときに便利なのが、今回紹介するKeep機能です。
LINEのKeep機能とは?使い方・活用方法を徹底解説
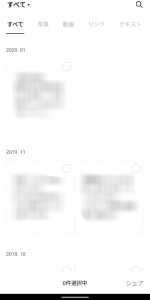
LINEに様々な情報を保存しておける便利な機能が、Keepです。
LINEのKeep機能について、使い方や活用方法を紹介します。
Keepには文字や写真、動画などを保存できる
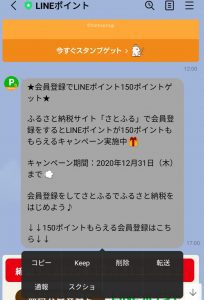
Keepには、様々な情報を保存しておくことができます。
LINEのトーク画面から情報を保存する際は、保存したい項目を長押しして表示されるメニューから「Keep」を選択しましょう。
なお、LINE以外の情報も保存可能で、例えばWebサイトを保存する際はブラウザの共有ボタンを押して、「LINE Keep」をタップすればOKです。
保存できる情報は文章や写真、動画、URLなどです。
ボイスメッセージなどのファイルも、保存しておけます。
1GBまで保存可能、保存したデータは50MB以下なら無期限保存
Keepに保存できる容量は最大1GBなので、たくさん保存しすぎてしまった場合はいらないデータを削除しましょう。
必要に応じてGoogle KeepやiPhoneのメモアプリ、Google Driveなどにデータを移動させれば、Keepの空き容量を速やかに増やせます。
なおKeepに保存したデータは50MB以下なら無期限で保存可能で、50MBより大きいものは30日で削除されます。
大容量ファイルはKeepにできるだけ置かず、外部のクラウドストレージやSDカードなどに保存しましょう。
Keepのデータ参照方法
Keepに保存したメッセージなどを確認する際は、ホームタブの自分の名前の下にある「Keep」ボタンを押せばOKです。
好きなタイミングで写真や文章などを確認できるので、活用してみてください。
保存したデータを相手に送る方法
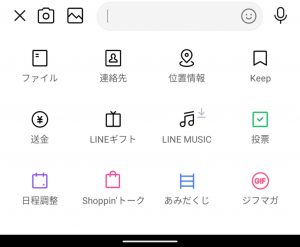
データを相手に送信する際はトークの入力項目の隣りにある写真選択・カメラアイコンの更に左の「+」ボタンをタップしましょう。
続いて「Keep」を押せば、保存したデータの一覧が表示されます。
あとは送りたい項目をタップして、画面下の「シェア」を押せばOKです。
keepメモは自分だけが見られるメモ帳トーク画面
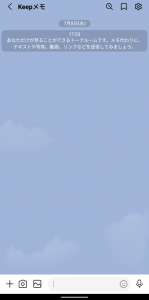
LINEのトーク画面にある「Keepメモ」に文章や写真などを送れば、情報をKeepにすぐ保存できます。
わざわざ特定の相手にメッセージなどを送らなくてもかんたんにKeepに情報を保存できるので、メモとして活用しましょう。
なおKeepメモが見当たらない場合は、トークリストの検索タブから「Keep」を検索すればOKです。
まとめ
LINEのKeep機能を使えば、後から確認したい文字や写真、動画など様々なデータ・ファイルをたくさん保存しておけます。
トーク画面へのシェアもできるので、旅行予定や忘れたくない情報などはKeepにどんどん保存しておくようにしましょう。
LINEだけでなく、ブラウザなどの情報もKeepに保存できるので、今回の解説を元に活用してみてください。
